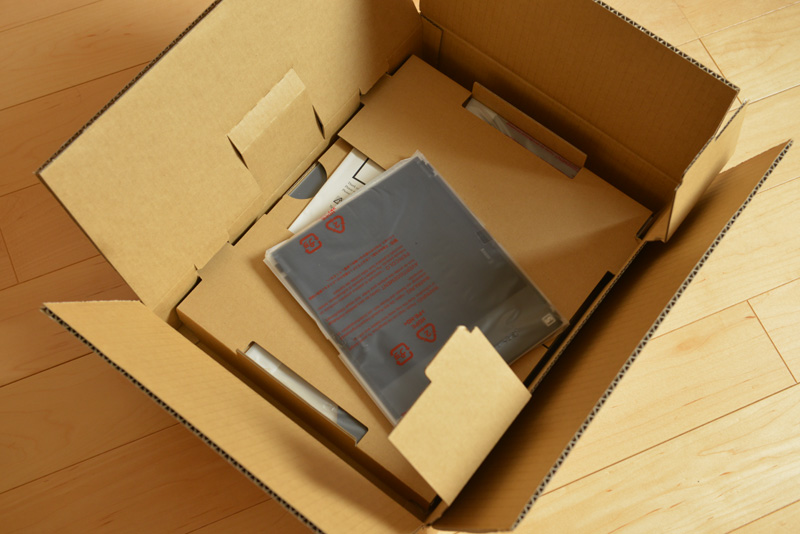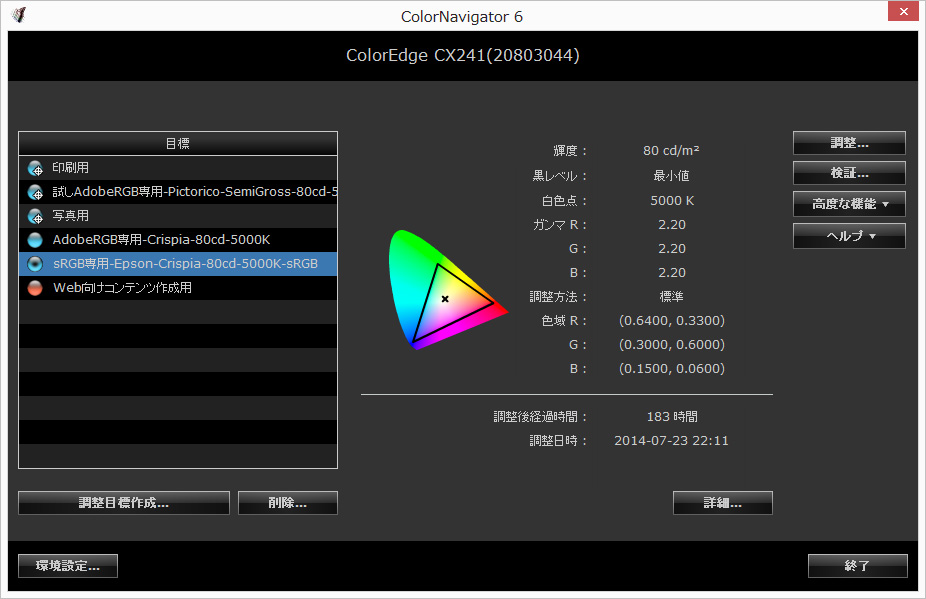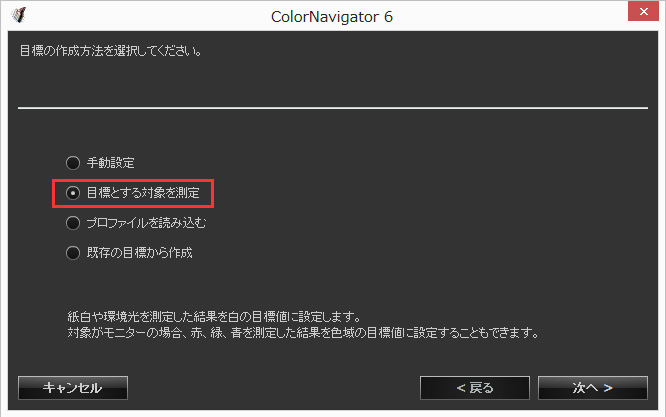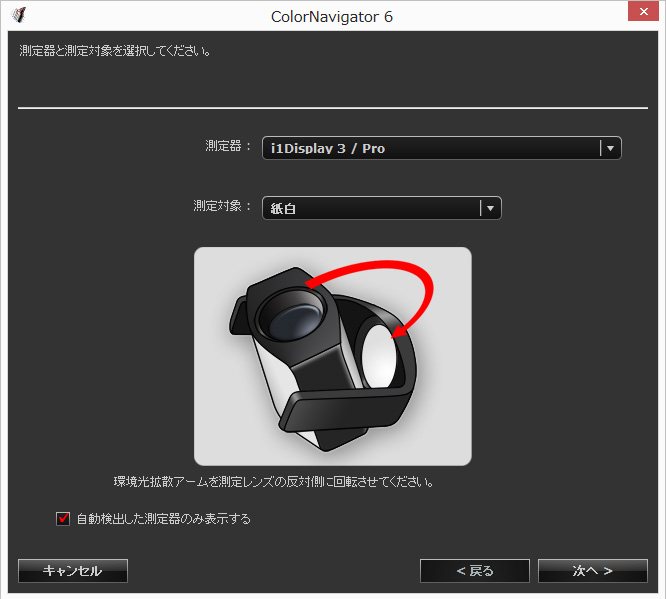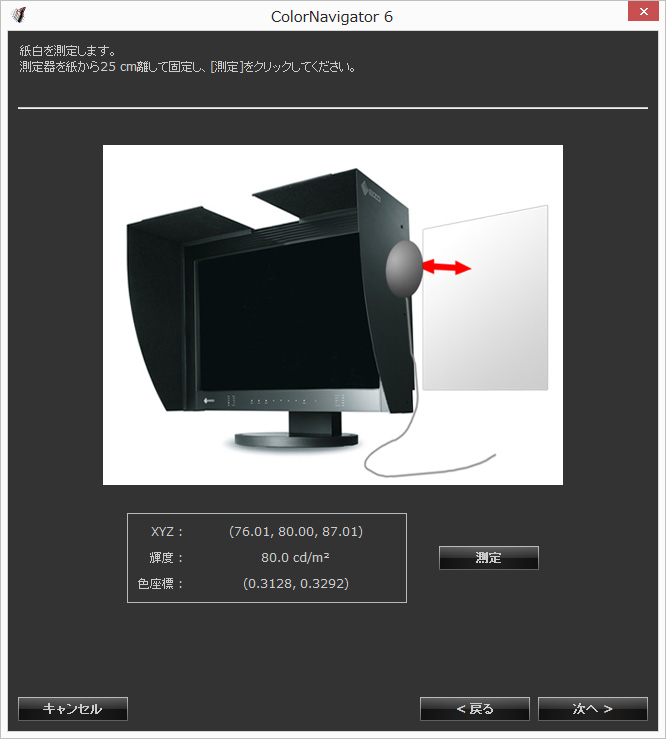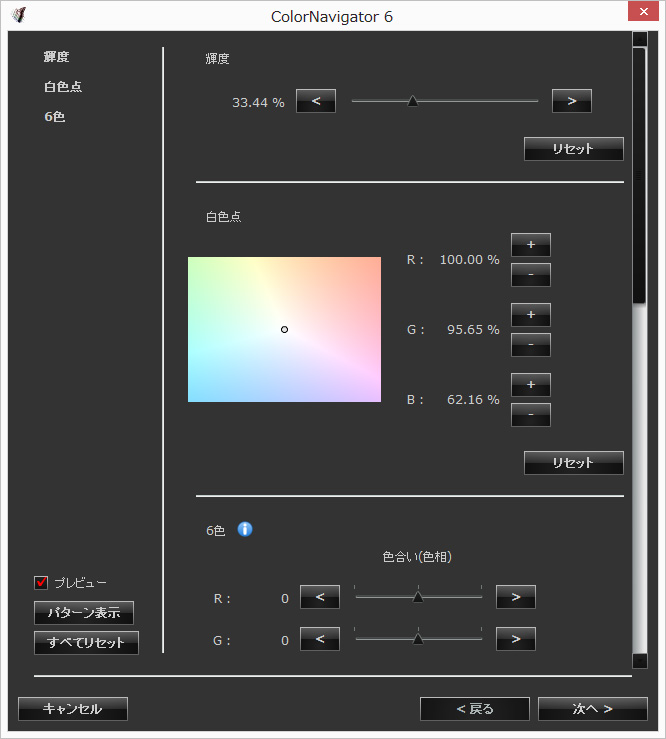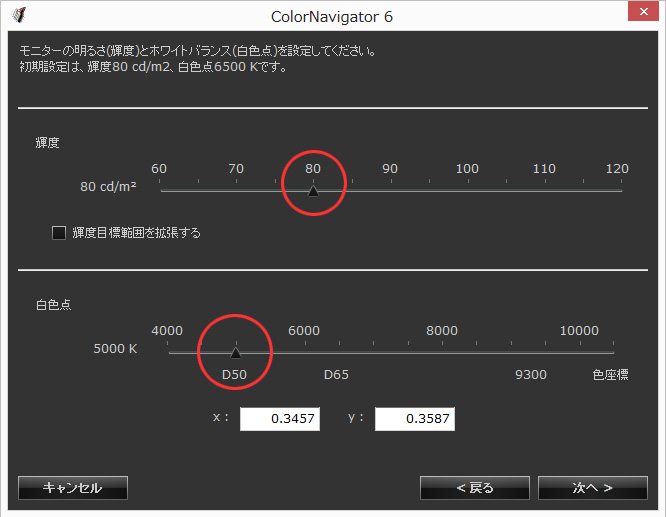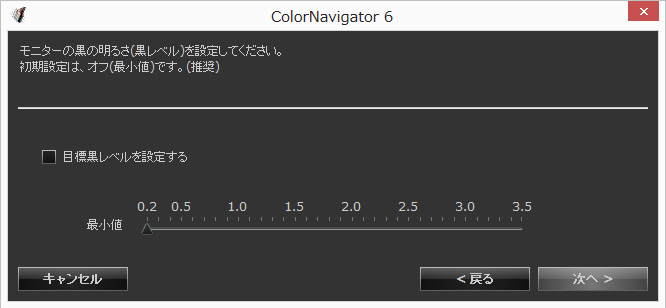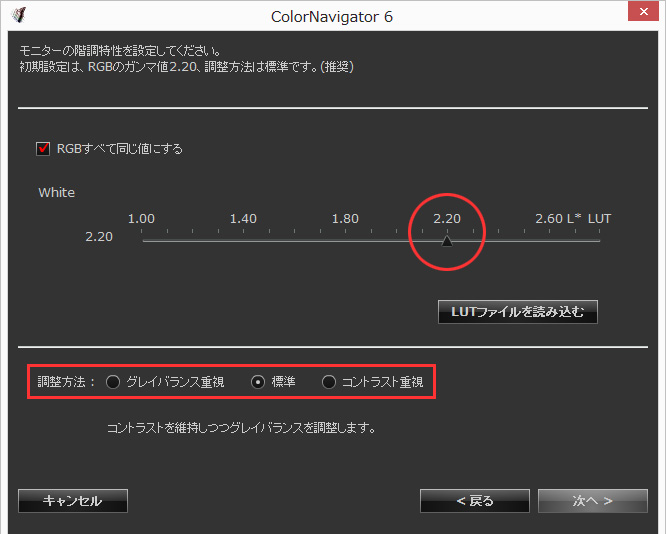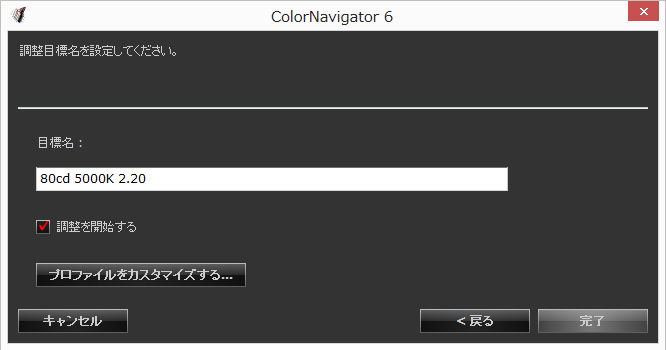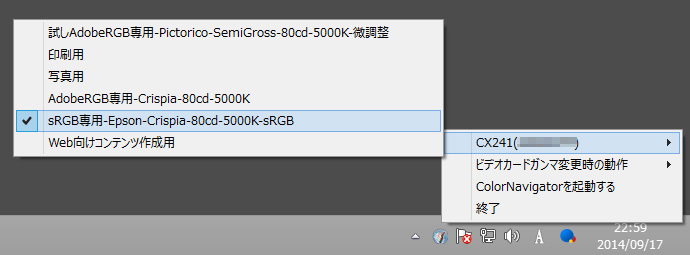カラーマネジメント対応モニターの導入/ColorEdge
CX241 の購入
カラーマネジメント対応モニターの導入/ColorEdge
CX241 の購入
オーナーズブログ「おうちプリントのススメ編」について説明していきます。このコーナーは写真を撮ることが好きで、パソコンでRAW現像まではするけれどプリントはあまりしたことがないという方を対象にかいています。
おうちプリントのススメ編、第5回目。
前回は、モニターの色調整を行うためのキャリブレーションツールの導入について説明しましたが、キャリブレーションツールを導入してもモニターとプリントの色を満足のいくレベルにまで近似させることはできませんでした。
僕のキャリブレーションの仕方がまだ未熟なのかもしれませんが、プリンター、環境光、キャリブレーションツールとカラーマネジメントのための環境を揃えてきたので、せっかくなら液晶モニターも揃えてしまおうということで、今回は EIZO CX241-CN を紹介していきます。
EIZO の直販サイト「EIZOダイレクト」にてColorNavigator と 遮光フードとのセット品で購入。ちょうど10%割引キャンペーンが行われている時に購入したので約11万5000円でGETできました。
どこの企業でも直販サイトは高いイメージがありますが、EIZOダイレクトの場合は10%割引時にセット品で購入した場合、おそらくどこのネットショップよりも安く買えます。すべてが一気に揃うし、なにより直販サイトから買えば初期不良時や後のトラブル発生時にも大きな安心感です。
ただし、液晶モニターにドット抜けがあった場合は、メーカー規定では数個以下のドット抜けは初期不良交換の対象とならないので、ドット抜けの心配をするのであればTSUKUMOのようなドット抜け保証をしているショップで追加料金を払って購入したほうが無難でしょう。
話は逸れますが、CX241 を購入したのは発売して3ヶ月後の7月のこと。ちょうど前モデルである CX240 との切り替わり時期でした。
CX240本体が 8万円台まで下がってきていることを考えればCX241は高い買い物だとは思いましたが、CX240には本体に冷却ファンが付いていてその騒音がかなりうるさいとの悪評があったので、静音を優先したかった僕は敢えて CX241 を選びました。
ただ、CX241に決めきるのにためらいがなかったわけではありません。それはCX241 ではファンレスになって静音化した代わりに、バックライトが広色域LEDバックライトに変更されたためです。
CX240 がPLSパネルであったのに対し、CX241 はギラツキがあって目に優しくないと言われるAHーIPSパネルに変更されたという噂もあります。実際のところはどうなのかはわかりませんが、前モデルのCX240が目に優しいと評判が高かっただけに、CX241 でギラツキが強くなってしまったら新製品の意味がありません。
もともと僕は目に優しいと評判のFlexscan EV2334-Wを使用していただけにギラツキの話題に関しては結構、神経質になっていました。特に、長時間パソコンの前で作業する僕にとって目に優しい液晶モニターは必須条件とも言えます。
そんな僕がCX241を購入後、3ヶ月間使ってみた感想ですが、
以前に使っていた EV2334-W を隣に置いて比較してみても、どちらのほうが見にくくてどちらのほうが見づらいということもなく、双方、ともに目に優しい液晶モニターだというのが率直な感想です。
ただ、このギラツキの感じ方は個人差によるところが大きく、僕がギラツキを感じなかったからといって万人がそう感じるとは限りません。大きな声でCX241にはギラツキがないと断言することはできないので、あくまでも一意見として参考にしていただけたらなと思います。上の感想に対する責任も持てませんのであしからず(笑)。
それでは、さっそく CX241-CN を開梱していきましょう。まずは遮光フードから。
遮光フードを取り出したところです。各パーツがバラになって入っているのを組み立てます。CX241用の遮光フードの型番はCH-7です。
次に、いよいよCX241 を開梱。主な付属品は、DVI-Dケーブル、DisplayPortケーブル、USBケーブル、ユーティリティディスク、取扱説明書、セットアップガイドなど。
上から見た写真です。液晶モニターのベゼルがかなり太いのがおわかりでしょうか。この太さにドン引きしてこの機種の購入にためらいを感じる方もいるようですが心配ご無用。
遮光フードを被せたらベゼルの太さは全く気にならなくなります(笑)。逆に、これぐらいの太さがないと遮光フードを安定して設置できないのでは。ただ、遮光フードを取り付けない方にとっては確かにこのベゼルは太すぎますね。
正面の角度から撮影。
次に、背面の写真です。フレックススタンドのおかげで高さ調節、角度調節が簡単です。また、縦回転にも対応しているので縦置きも可能です。ポートレートを中心に撮る方は重宝するでしょう。
液晶モニターの操作ボタンです。ColorEdgeの場合、色調整に関わる操作は付属ソフトの ColorNavigatorで操作できてしまうので、購入時を除き、電源ボタン以外はほとんど触れることはないでしょう。
それではさっそく液晶モニターを作業用デスクに設置してみましょう。
以下写真は、前回紹介したキャリブレーションツール/i1 Display Proでキャリブレーションを実行後、CANON PRO-10でプリントしてみたところです。
以下写真はキャリブレーション実行時の室内環境です。
正確にキャリブレーションするのであれば遮光カーテンをつけて外光を遮るか、もしくは外光が入ってこない夜間に適切な光源下(色温度5000K)でキャリブレーションを実行しましょう(「環境光を整える」を参照)。
キャリブレーション実行前に約1時間ほどのエージングも忘れずに。
以下図は CX241-CNに付属してくるColorNavigator6の設定画面です。
CX241の購入時に注意したいのは型番の名称です。CX241は液晶本体のみ、
CX241-CNは本体にColorNavigator付き、CX241-CNX は 本体にColorNavitator、EX2(キャリブレーションツール)が付属してきます。
ColorNavitator は非常に優秀かつ直感的に操作できるソフトなので、特別なことさえ求めなければ i1 Display Pro に付属してくる i1 Profiler の出番はなくなるでしょう。なお、ColorNaviagator は i1 Display Pro にもしっかり対応しています。
ColorNavigator の使い方は至って簡単。写真用、印刷用、Webコンテンツ用など、用途別にモニタープロファイル(調整目標)を作成し、状況に応じて画面を切り替えるだけです。
デフォルトで用意されているモニタープロファイルは、「印刷用(5000K)」「写真用(5500K)」「Web向けコンテンツ作成用(6500K)」の3つです。この3つのプロファイルを基準に微調整しても良いし、まっさらな状態から新規に作成するのもアリです。
モニタープロファイルの作成方法は以下の4種類。
1. 「手動設定」
2. 「目標とする対象を測定」
3. 「プロファイルを読み込む」
4. 「既存の目標から作成」
僕は基本的に「目標とする対象を測定」を選んで、使用する用紙の紙白とモニターの白色点を合わせることでモニタープロファイルを作成しています。
この調整方法は、使用する用紙があらかじめ決まっている場合に有効な方法ですが、用紙を変えれば当然色のズレが生じるため、汎用性はありません。自宅プリントではかなり有効な方法ですが、商業印刷を前提とする場合は使えないでしょう。
ちなみに僕の場合、ニュートラルな白に近いと言われている EPSON の Crispia の用紙を使って紙白測定し、そのモニタープロファイルを他の用紙の際にも使いまわしています。
用紙の紙白に合わせる方法だと、液晶モニターとプリントした色あいがかなり近づくので、RAW編集にも力が入ります。
微妙な色ズレがある場合は、ColorNavigator の手動調整機能を使ってプリントした色と見比べながら液晶モニターの色を追い込んでいきましょう。特に6色調整機能は重宝すると思います。
次に、モニターの色再現域を選択します。
AdobeRGBでモニタープロファイルを作るのか、sRGBで作るのか。あるいは両方のプロファイルを作成しておき、プリントする写真に合わせてプロファイルを切り替えても良いでしょう。
以下の画面では「モニターネイティブ」を選んでいますが、CX241のネイティブな色再現域とは Adobe RGB比99%のことです。
ひとつ注意したいのは、モニタープロファイルの色再現域をAdobeRGB色域にしている場合は、sRGBのICCプロファイルが埋め込まれた写真は極端に彩度が高くなり(特に赤系)、sRGBの色再現域にしている場合は、 AdobeRGBのICCプロファイルが埋め込まれた写真はくすんで見えるということです。
初めてAdobeRGB対応モニターを使う方はこの事を知っておかないと戸惑うことになります。例えば、Web用に公開された写真やアイコンは基本すべてsRGBのICCプロファイルが埋め込まれているので(もしくはプロファイルが埋め込まれていない)、モニターの色再現域をAdobeRGB色域にして閲覧してしまうと、すべてが彩度が高くなった状態で見え、相当な違和感を覚えるでしょう。
たとえ写真にAdobeRGBのICCプロファイルを埋め込んだとしても、Webブラウザ側でカラーマネジメントに対応しているものを使わなければやはり意図した状態では閲覧できないし、閲覧してもらえません。
ブラウザ側のカラーマネジメントへの対応が不完全である現在(2014年)、Webに写真を公開したり、ブラウジングする際にはモニターの色再現域は sRGB色域と割り切り、プリントやRAW現像する際には AdobeRGB色域に切り替えるという手順を踏むのがベストな方法だと思います。
今まで sRGBモニターしか使ってこなかった人にはひと手間増えるので最初は面倒に感じるかもしれませんが、ColorEdgeには ColorNavigator Agent というモニタープロファイル切り替えソフトが付属してくるので、想像したほどの面倒さは感じないでしょう。
次に、モニターの明るさ(輝度)とホワイトバランス(白色点)を設定します。輝度は通常、80cd/㎡(カンデラ)~120cd/㎡の間で選びます。
輝度の数値が低いほどモニターは暗くなりますが、彩度には影響がないので80カンデラの明るさで十分だと思います。むしろ、夜間の暗い部屋での80カンデラは明るすぎると感じるぐらいです。昼間なら80カンデラでちょうど良いと感じる明るさになります。
白色点は印刷業界基準のD50(5000K)に合わせます。
次に、モニターの黒の明るさ(黒レベル)を設定します。
印刷見本と比較してモニター表示のコントラストが強すぎる場合は(黒がしまり過ぎると感じた場合)に黒レベルを調整し、マッチング精度を高めることができますが、EIZOの公式サイトでも「黒レベルの設定は行わないことをおすすめします。」と書いてあるのでチェックボックスを外した状態で次に進みます。
モニターの階調特性を設定します。ガンマ値は2.2が基本です。
調整方法は「グレイバランス重視」「標準」「コントラスト重視」の3択です。「標準」は、コントラストを維持しながら、バランスのとれた階調調整を行います。
最後に「目標名」を決めます。後からモニタープロファイル名を見て、調整目標の値がすぐにわかるような名前を付けておきましょう。
「完了」をクリックすればキャリブレーションが開始され、数分で完了します。
モニタープロファイルを切り替える場合は、タスクトレイにある Color Navigator Agent を使うと便利です。Adobe RGB色域と sRGB色域を変えるのも一瞬です。
以上、ここまでの経過として、
気持ち的には「完全に一致した」と言いきりたいところですが、それを言ってしまうとウソをついてしまうことになるので敢えてそうは書きません。
というのも、カラーマネジメント本来の目的はモニターとプリンターの色を近似させることであって、完全に一致させることはできないからです。
カラーマッチングは所詮、自分が満足だと思えばそこで終わりであって、プリントで飯を食っているわけでもなければ、
ということなのでしょう。
以上、ColorEdge CX241 について簡単に説明してきました。
カメラボディやレンズにも同じことが言えるのですが、最終的に辿り着く先がフラッグシップ機ならば、最初からフラッグシップ機を買ってしまったほうが手間がかからないし、トータルで使う金額も安く抑えられます。
それはモニターにも同じことが言えるということを CX241が教えてくれました。
どの段階でそのことに気づくか、気づけるかは人それぞれですが、手間を省きたいなら最初からカラーマネジメント対応モニターの導入をオススメしておきます。
現在は、CX241 と Flexscan EV2334-W とのデュアルモニター環境で作業をしています。ただし、色域の異なるモニター同士でデュアルモニター環境を構築しても2台のモニターの色は一致しないため、サブモニター(EV2334-W)にはサムネイル表示を担当させ、メインモニター側(CX241)ではRAW現像を行ったりなど、役割を分担させて使用しています。
また、EV2334-W の画面解像度が1920x1080 であるのに対し、CX241の画面解像度は 1920x1200 なので、画面が広くなり、作業効率はぐんと向上しました。
それと、
最後に余談になりますが、妻のわかなちゃんに「モニターの周りにある遮光フードがださい」と言われました。バカだなぁ、これがあるからプロっぽくてカッコイイのに・・・。
次回は、CANON PRO LINEシリーズに付属の印刷ソフト「Print Studio Pro」を使った印刷設定について解説していきます。