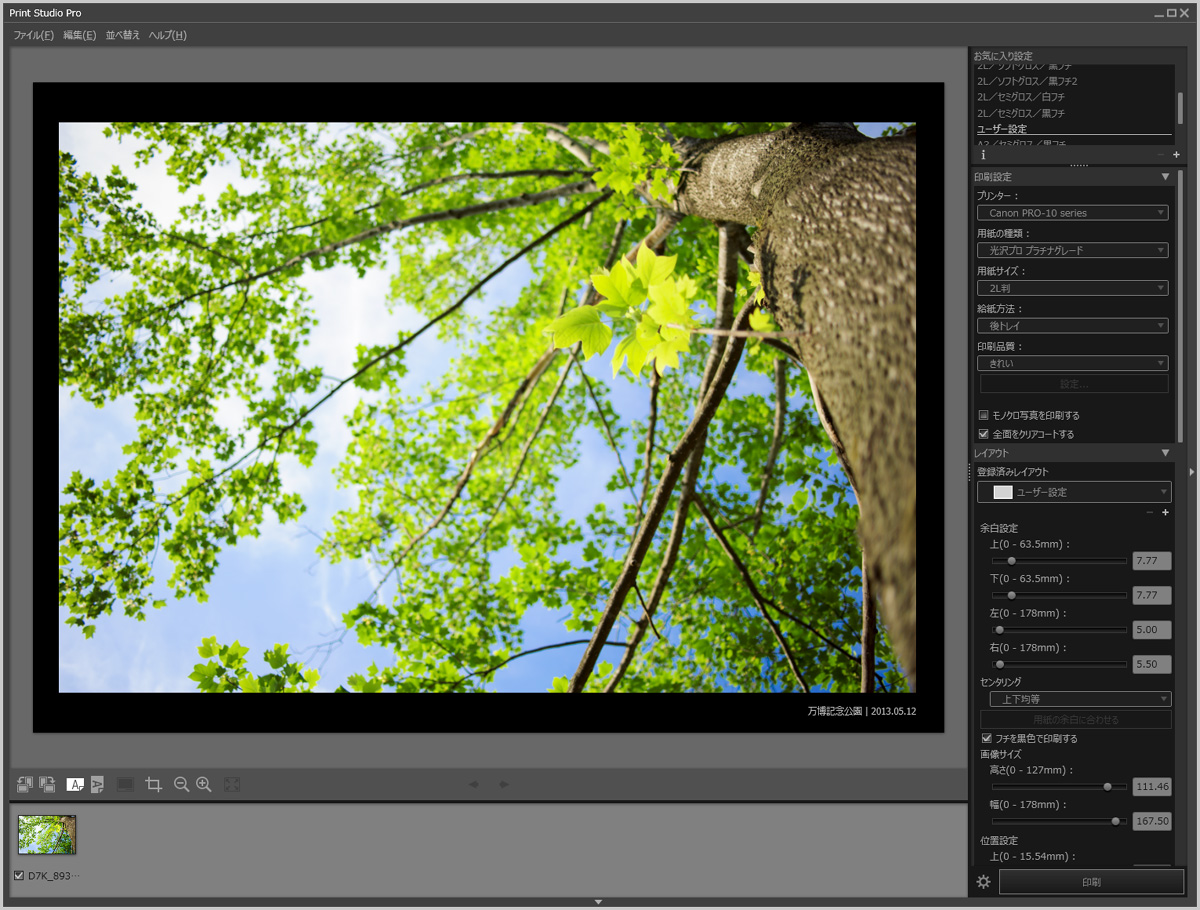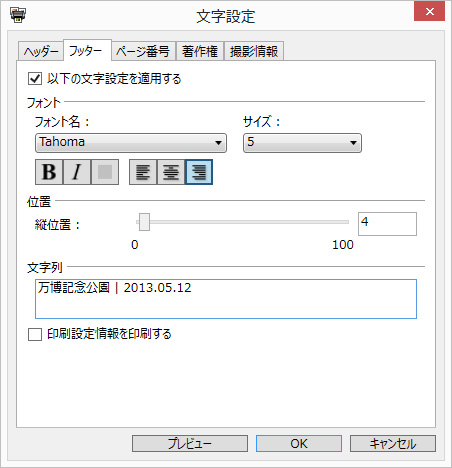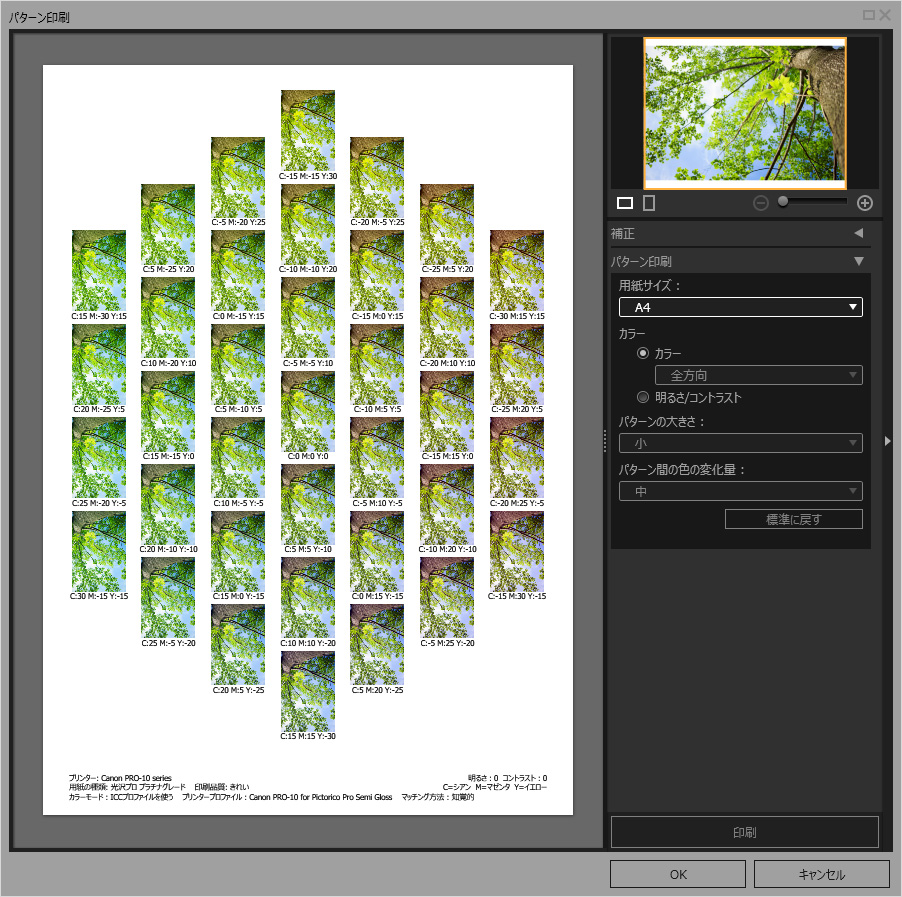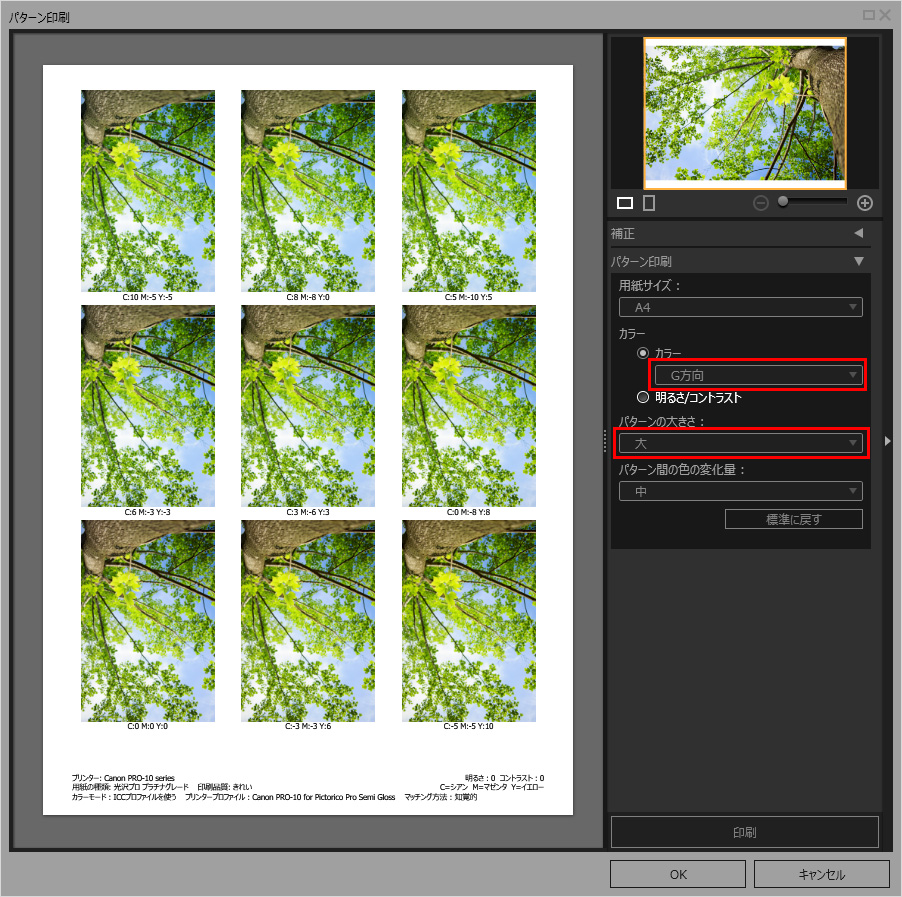Print
Studio Proでプリントしてみよう/プリンターによるカラー管理
Print
Studio Proでプリントしてみよう/プリンターによるカラー管理
オーナーズブログ「おうちプリントのススメ編」について説明していきます。このコーナーは写真を撮ることが好きで、パソコンでRAW現像まではするけれどプリントはあまりしたことがないという方を対象にかいています。
おうちプリントのススメ編、第6回目。
前回は、カラーマネジメント対応モニター/ColorEdge CX241 でモニターとプリントの色合いを一致させる方法を説明しました。今回は、CANON PRO LINEシリーズにのみ付属する専用印刷ソフト、Print Studio Pro を使ってプリントの設定を行っていきます。
Print Studio Proは単体で動作するアプリケーションではなく、Adobe Lightroom、Adobe Photoshop、CANON Digital Photo Professinal(以下、DPP)などの画像処理ソフトのプラグインとして動作します。
プリントの方法は主に2種類あります。
Print Studio Pro のようにプリンターによるカラー管理で行う方法と、もうひとつは、Photoshop や Lightroom側で行う アプリケーションによるカラー管理です。
Photoshopによるカラー管理の場合、校正シミュレーションやレンダリング方法においてより詳細な設定が可能ですが、それだけ設定項目も多いため、ミスも起こしやすくなります。Print Studio Pro のようなプリンターによるカラー管理の場合、設定項目は多くない分、直感的な操作でミスの少ないプリントに仕上げられます。
それでいて出力されたプリントも期待値の高い仕上がりとなるため、ほとんどの場合においてPrint Studio Pro で満足のいくプリントが得られるはずです。
なお、プリンター側で管理した場合とアプリケーション側で管理した場合、設定項目自体はほぼ共通のものですが、プリントされた色は異なる場合があります。
Print Studio Pro では、32bit版OSならばAdobe CMM(Adobe Color Management Module)に対応しているため、Photoshop からの出力に近い色味でのプリントが可能になります。64bit版OSに非対応なのは非常に残念ですが・・・。
それでは、さっそくPrint Studio Pro の設定画面を見ていきましょう。以下の画面は、Adobe Lightroom上から Print Studio Proを実行しています。
Lightroomのメニューから「ファイル」→「プラグインエクストラ」→「Canon Print Studio Pro...」 をクリックすれば Print Studio Proが新規ウィンドウで立ち上がります。
大分類の設定項目は「印刷設定」「レイアウト」「カラーマネジメント」「補正」の4項目に分類されます。
まずは「印刷設定」の項目から説明していきます。
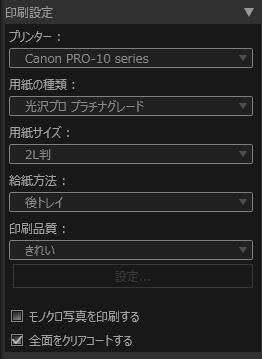
「用紙の種類」では使用する用紙の種類に合わせて適切なものを選びます。プルダウンメニューの項目内に自分が使用しようとしている用紙がない場合でも、使用する用紙に近い用紙を選べば、期待値に近いプリント結果が得られます。
アート紙を使う場合、「用紙の種類」で「ファインアート」を選ぶと、用紙の上端と下端に最低30mmのマージンが必要となります。これはPRO-10 の仕様、というよりキヤノンプリンタの仕様なので避けられません。
モノクロを印刷する場合は、「モノクロ写真を印刷する」にチェックを入れましょう。このチェックを入れるのと入れないのとでは階調表現が大きく異なります。
チェックをいれない場合、黒の濃度が高く、コントラストがきつめなモノクロに仕上がりますが、チェックをいれた場合、グレーインクやブラックインクを多く使用するため、安定したグレーバランスと豊かな階調性を実現できます。
「全面をクリアコートする」は、写真の白地部分にも透明インクであるクロマオプティマイザー(CO)を塗布します。これによって、顔料インクによる表面の段差が均一化され、光沢のムラが減少します。不要な光の反射も抑えられ、印刷物の濃度も向上します。
僕の場合、基本、作品と位置づけている写真に対しては必ず全面をクリアコートしますが、「クロマオプティマイザー(CO)」のインクの減りも半端無いので、プリントの良し悪しを気にしない人に焼いてあげる場合などにはこのチェックを外し、印刷品質も「標準」以下にセットします(笑)。
次に、「レイアウト」の項目です。
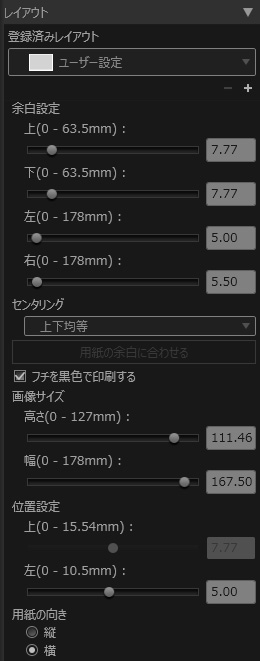
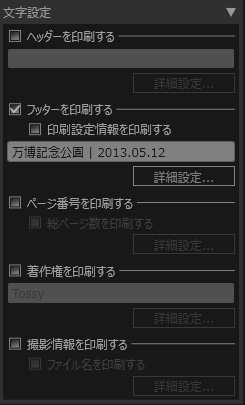
「レイアウト」では、「余白設定」「画像サイズ」「用紙の向き」「文字設定」を設定できます。
「余白設定」の項目ではひとつだけ不満点があります。というのは、L版、2L版のような小さな用紙サイズで左右の余白を3mmにした場合、「センタリング」で「左右均等」を選んでも写真が中央にセットされないという現象が起こります(横位置の写真の場合)。
これはCANON PRO-10 の仕様にも関わるところで、プリント必要マージンが上端3mm、下端5mm必要であると書かれています。そのため、左右とも余白を3mm にしてしまうと写真が左右どちらかに偏ってしまうのです。
エプソン機を使っていたころは上下左右均等に余白を3mmに設定できていたので、はじめは初期不良なのではないかと思ってサポートセンターに電話したところ、3~4回の電話のやりとりを経てようやく「仕様です」という判断をくだされました。
仕様なら仕様でしょうがない、じゃぁ、センタリングするにはどうするんだというところが聞きたかったのですが、その回答はサポートセンターからは得られませんでした。
なので、いろいろとプリントしてみて自己解決してみたところ、余白設定で写真が寄ってしまう側の余白を1.0mm ほど増やしてあげれば左右均等になることがわかりました。
仮に左側の余白を3.4mm と設定した場合、右側の余白を4.4mmと設定してあげるのです。そうすることで右側寄りだった写真はほぼ中央にプリントされるようになります。2L版以上でもこの技は使えますが、用紙ごとに若干のミリ数を調整する必要はあるかもしれませんので、その辺は各自で試行錯誤してみてください。
そんな面倒くさいことはやりたくない、というのであればすべての用紙で5mm以上のマージンを確保すれば良いだけですが、L版で5mmの余白って相当大きいと思いますけどね。
次に「文字設定」ですが、これはかなり重宝している機能です。
写真の日付、撮った場所などを任意の位置に挿入できます。純正プリンタードライバーでも文字は挿入できますが、Print Studi Pro では文字サイズや文字色の変更、挿入する高さまで自由にレイアウトできるところが賢いところ。これによって写真の余白に控えめに文字を挿入することができます。
人に写真をあげる際、右下隅のところに撮った日付と場所を灰色にして小さく挿入してあげると非常に喜ばれます。文字を印刷するのは顔料インクの得意とするところなので、文字サイズが小さくても滲みが発生したり、解像度が低下したりすることもなく美しく印字できます。
次に「カラーマネジメント」の項目です。プリントをするにあたって一番重要となってくる設定項目です。
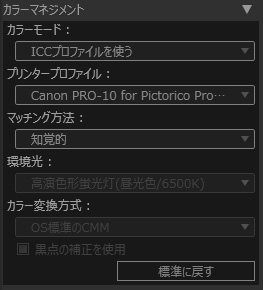
「カラーモード」では「ICCプロファイルを使う」と「PROモード」、そして「環境光補正」の3つの中から選べます。
「PROモード」は、JPEG画像の色域が sRGBの時や、もしくはRAWデータから sRGBデータで出力する場合に選択します。AdobeRGBデータでプリントする場合は「ICCプロファイルを使う」を選択します。
「環境光補正」は、プリントを鑑賞する照明に合わせて印刷するモードです。プリントした室内の環境光が5000K であっても、プリントを照らすスポットライトの色温度が 3000K であれば、5000Kの室内で見た時と同じような色合いで鑑賞することはできません。
そんなときに「環境光補正」を使うと、元データをいじらずにプリントのみを鑑賞する環境光に合わせてプリントできます。ただし、逆に5000K の環境で鑑賞した場合にはヘンテコな色になることをお忘れなく。
次に「マッチング方法」です。
Print Studio Proの場合は「知覚的」と「相対的な色域を維持」のどちらかを選択できます。Photoshop の場合、この2つに加えて「彩度」と「絶対的な色域を維持」が加わります。
ほとんどの場合、「知覚的」を選んでおけば期待値に近い仕上がりになりますが、使用する用紙やプリントする写真によっては「相対的な色域を維持」にしたほうが好ましい結果が得られる場合があります。
例えば、僕がよく使っているピクトリコのセミグロスペーパーの場合は色再現域が広いため、「知覚的」と「相対的な色域を維持」のどちらを選んでも大きな色の変化は見られません。
けれどもファインアート紙やマット紙、和紙など、写真用紙に比べて再現できる色域が狭い用紙ほどマッチング方法(レンダリングインテントともいう)を変えることで色味が異なる可能性が高くなります。
デジタルカメラのデータは広い色空間を持っていますが、インクジェットプリンターは狭い色空間しか持たないため、モニターに近い色を表現するためには、広い色空間を狭い色空間の中に色域を圧縮して変換しなければなりません。
その際になにを優先して色域を変換するかを決めるのがここでいう「知覚的」や「相対的な色域を維持」のマッチング方法なのです。
どちらにするか迷ったときは、両方のマッチング方法で刷ってみるのも良いと思います。用紙とインクは2倍かかりますが、どちらのマッチング方法が適しているかを事前に判断する勘は身についていくと思います。何事も失敗することが肝心ですね。
「カラー変換方式」は、64bit版OSの場合は選択できません。32bit版OSに限って、「Adobe CMM」が選べます。
最後は「補正」の項目です。
液晶モニターの表示とプリントの色合いがわずかに異なる場合に、元データをいじらずにプリントの色合いのみを補正して色を近づけられます。
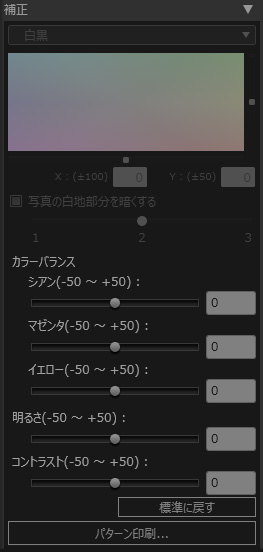
本来であれば、この補正項目を一切いじらずに、液晶モニターとプリントの色合いが近似するのが好ましいのですが、使用する用紙によっては補正を強いられる場合もあります。
僕の場合は、エプソンのCRISPIAの用紙をキャリブレーションツールを使って紙白測定したモニタープロファイルを使いまわしているので、他の用紙を使ったときにはやはり微妙な色のズレは生じます。それが許容範囲内であれば補正をかけませんが、許容レベルを超えていたら Print Studio Pro で補正をかけます。
用紙ごとに補正の値をメモしておけば(もしくは「お気に入り設定」として登録しておけば)、次回からはその用紙を使う場合は常に同じ補正値でプリントできるので便利です。
最後に、「パターン印刷」について説明します。
パターン印刷は、補正にあたってどの色をどれだけ増減させればイメージに近くなるかをシミュレートしてくれる便利な機能です。
補正方向を「全方向」「R方向」「Y方向」「G方向」「C方向」「B方向」「M方向」のいずれから選ぶことができ、明るさやコントラストの面からも補正をかけられます。「カラーバランス」の数値も同時にプリントされるので、数値さえ覚えておけばあとから再現することも可能です。
僕はまだプリントして利用したことはありませんが、微補正をかけたいときにどの方向に補正したら良いのかの判断がつきやすくなるので、モニター表示ではよく利用しています。用紙が1枚無駄にはなりますが、実際のプリントを見て適正な色合いを決めることができるのは、紙を何枚も無駄にすることがなくなるのでコストを安く抑えられます。
以下図では、カラーを「G方向」(グリーン)に限定して色合いを変化させたものです。
「パターンの大きさ」で画像のサイズを大きく表示させることもできます。「パターン間の色の変化量」では色合いを変化させる量(幅)を変えることができます。
以上、簡単にではありますが、Print Studio Pro の概要と使い方について説明しました。
印刷所やWeb制作現場との連携を保つ必要があるのならデータの汎用性を重視してPhotoshopによるカラー管理のほうが好ましいとは思いますが、自宅プリントで液晶モニターの表示を見たたままにプリント出力したいという用途であれば Print Studio Pro でもその役割は十分に果たしてくれます。
特に、「お気に入り設定」にいつも使う設定を登録しておくと、あとからいつでもその設定が読み出せて大変重宝しています。
願わくば、この「お気に入り設定」をファイル出力して保存(エクスポート)できるようにしておく機能を付けるべきだと思います。そうすれば、OSのクリーンインストールやアプリケーションのアンインストールをしてもいつでも「お気に入り設定」をインポートできるのに…。キヤノンさん、そこのところファームウェアでバージョンアップしてください。
以上、Print Studio Pro を使った印刷設定の説明は終了です。