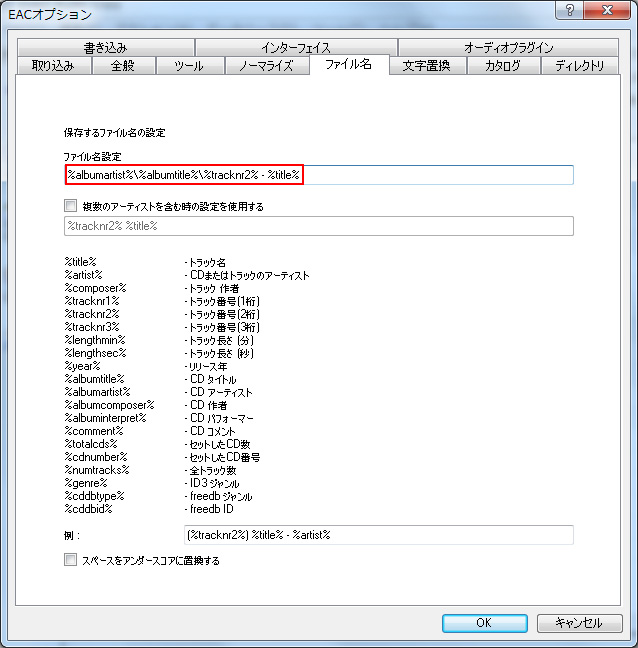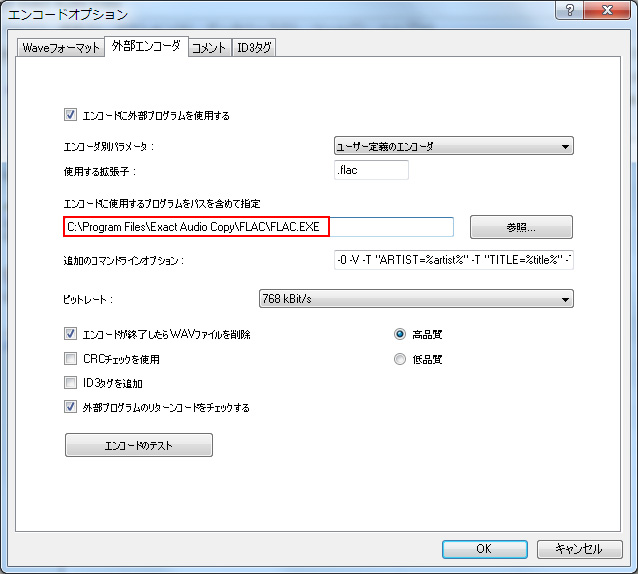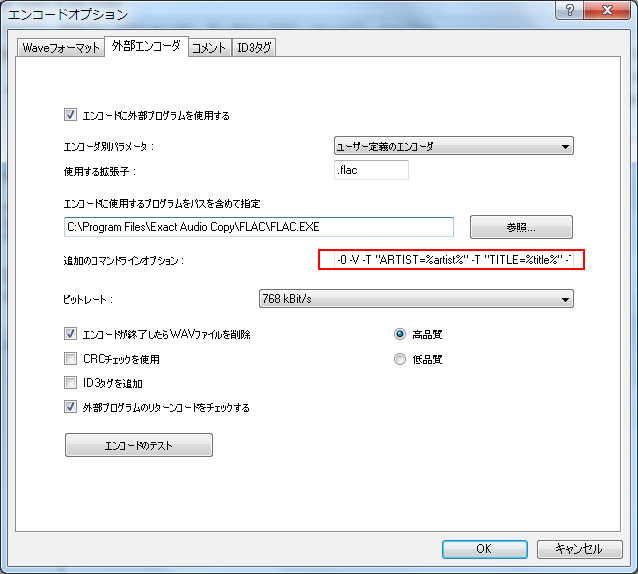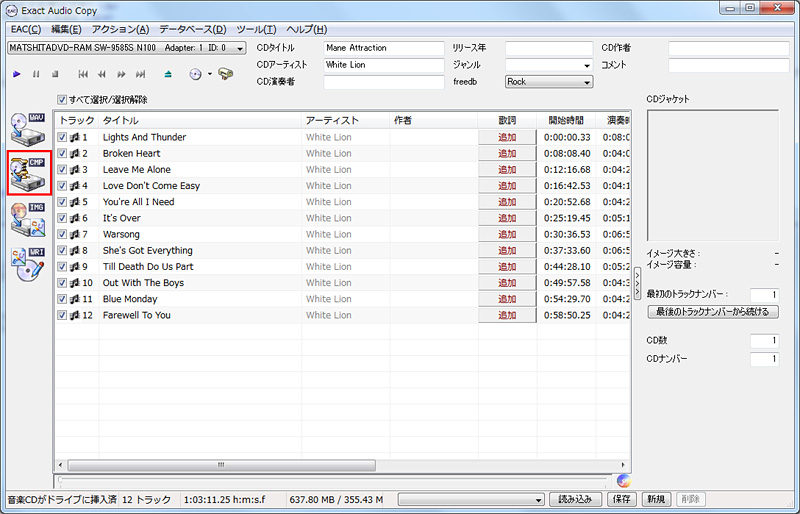FLAC形式でデータを保存しよう/ネットワークオーディオの構築(6)
FLAC形式でデータを保存しよう/ネットワークオーディオの構築(6)
オーナーズブログ「ネットワークオーディオ構築編」について説明していきます。
前回までの時点で、パソコン上でFLACを再生できる環境を整えるために、Media Monkey というオールインワン型の高機能再生プレーヤーを紹介しました。
今回は、CD音源からFLAC形式で取り込むために必要となる専用のエンコーダを紹介していきたいと思います。
紹介するのは、
多くの雑誌やWebサイトでも推奨エンコーダとして紹介されているソフトなので、ご存知の方も多いと思います。もしすでに「知っているよ」、「使っているよ」という方であればこのページは読み飛ばしてしまって構いません。
EACは、Media Monkey と同様、海外のフリーソフト(非商用目的の場合)ですが、有志による日本語化パッチが用意されているので、英語が苦手な方でも安心して使えます。
EACはExact(正確な)というソフトウェア名に冠されているように、エンコードの正確さには定評があります。
高音質にデータを取り込みたいのであれば使ってみる価値があるソフトでしょう。因みに、僕は全てこのソフトを使ってFLAC形式で保存しており、2012年12月時点では個人的に最も使いやすいソフトだと思っています。
使い方はいたって簡単。
まずはEACの公式サイトからソフトウェアをダウンロード&インストールしてください。
その後、日本語化したい方は日本語化パッチをダウンロードして、パッチを当ててください。Google検索で「EAC 日本語化パッチ」などと検索すればすぐにヒットします。それほど難しい作業ではないので、ここではインストール工程の説明は割愛させていただきます。
以下では、すでにインストールが終了したものとして説明していきます。
EACが起動できたら、最初に設定する項目で重要なところは以下の2つ。
「EAC」→「EACオプション」から「ファイル名」タブをクリックして、エンコードした際に自動的に作成される階層構造とファイル名の命名規則を指定します。
例えば、%albumartist%\%albumtitle%\%tracknr2% - %title% の設定でエンコードした場合、1番上の階層に「植村花菜」というアーティスト名のフォルダが作成され、その下のサブフォルダに「花菜 ~My Favorite Things~」というアルバム名の階層が作成されます。
「花菜 ~My Favorite Things~」のフォルダ内には「11 - トイレの神様.flac」 というファイル名で保存されます。
この設定がなぜ重要なのかというと、使用するネットワークハードディスク(NAS)によっては、ファイル名の先頭に曲番号が付されていない場合に、ネットワークプレーヤーで曲番号順に再生されないという不具合を解消するためです。
次に重要なのは、「EAC」→「エンコードオプション」です。
「EAC」→「エンコードオプション」から「外部エンコーダ」タブをクリックしてください。そこで「エンコードに外部プログラムを使用する」にチェックを入れます。
その後、以下図の赤枠で囲った空欄にエンコードするソフトウェア名をフルパスで指定します。flac.exe は、標準では C:\Program Files\Exact Audio Copy\FLAC の中に格納されています。
そしてもっと重要な設定が「追加のコマンドラインオプション」です。
この設定項目で、埋め込みたいタグ情報やデータの圧縮率などを指定します。タグ情報を埋め込んでおくことで、音楽ファイルの一元管理が楽になると同時に、再生プレーヤーである Media Monkey を使用するときにも非常に有効となります。
FLAC の圧縮率を指定する場合は、-0 %source% のようにして指定します。-0 の数値は、0から8までの数値を指定することができます。
ことを意味しています。
EACのデフォルトの圧縮率は5に指定されていますが、圧縮率(レベル)が高いか低いかによって与える音質への影響については、賛否両論分かれるところなので、圧縮率は0のほうが良い、8のほうが良いと断定することは残念ながらできません。
自分で圧縮率を変えてエンコードしてみて、圧縮率の高低でそれぞれの音質の違いに気づけるのであれば、圧縮率を細かく指定すると良いでしょう。
以上、ここまで設定を終えたら、以下図の赤枠で囲った「CMP」というところをクリックしてエンコードを開始します。
すると、以下図のように新規ダイアログが出現し、エンコードの進捗状況が表示されます。
EACは、WAV形式で抽出した後でFLACに変換するという手順を踏みます。
安物のDVD-ROMドライブを使っている場合は、エンコード速度が極端に遅い場合があります。特に、パソコンを買った時に最初からついているようなドライブはカタログスペックほどの性能が感じられない場合もあるので注意が必要です。
僕の場合で言うと、LGのドライブは松下製のドライブよりも2倍近くも速度が遅かったというケースもあります。エンコードする圧縮率によっても速度は変わるのですが、それでも1枚のアルバムをFLAC形式で取り込むのに20分以上も要するのあれば、ドライブの買い替えを検討したほうが幸せになれるでしょう。
因みに、僕の家では今となってはそれほど高性能とも思えない松下製のDVD-ROMドライブ(SW9585S)を使っています。
このドライブを使って、1枚のCDを取り込むのに10分かかるか、かからないかぐらいです。アルバムの分数によってもエンコード時間は前後しますが、それでも15分かかることはめったにありません。参考にしてください。
以上、EACを使ってCD音源からFLAC形式で保存する方法について説明してきました。
次回は、そのFLAC形式からWAV形式に戻したり、ALAC へ再変換したり、デコードが簡単に行えるソフトウェアを紹介していきます。